不得不说,Windows 8推出之后所带来的实际市场反响相比当年Win7的发布小了不少,一方面是Win7设计的成熟度已然颇高,相比XP升级Win7的惊艳,升级WiN8至少并没有在视觉上带来不可想象的突破。另一方面是目前消费者手中的笔电产品能够对触控支持的还比较少,作为普通笔电产品的用户没必要将早已熟练的Win7升级到WiN8。
不过你要相信科技是在时刻不停的发展着的,随着笔记本、超极本和平板电脑的不断更新以及随机的预装越来越多,完美支持触控的Win8一定会从非主流一步步走向主流。而且就Win8本身而言也存在诸多相比Win7的提升和变化,最为笔者所认可的优势在于Win8强劲快速的开机,即使是采用纯机械硬盘的普通笔记本只要优化得当也能将开机速度控制在15s之内,相比Win7提升甚为明显。另外整合Metro界面和传统界面,让普通.exe应用于磁贴应用均可以在同一系统内协作运行也是Win7不可能具有的能力。
既然作为选择尝鲜的先驱份子安装了Win8,那么就不能不去了解Windows 8所蕴藏的新功能和使用上的小技巧,这对于高效的运行Win8完成工作有着相当实际的意义。还等什么,一起看看那些你可能还不了解的Win8小技巧吧。
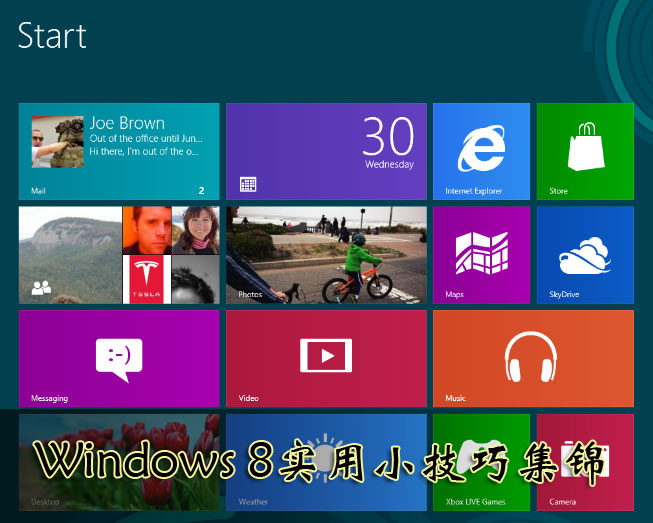
●关于开始菜单
Win8发布至今,大家最多的吐槽几乎集中于与Win7截然不同的Metro开始界面,其实我们大可不必如此。因为微软在开发Win8的时候也考虑到了Win7用户过渡Win8是否能够适应,表面上完全将开始菜单替换为Metro界面,其实在传统开始菜单位置的变化还是照顾了许多很依赖开始菜单的老用户的。
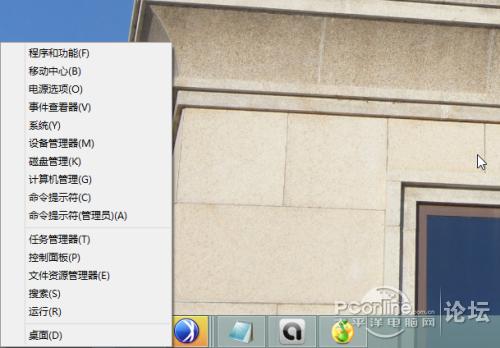
开始菜单隐藏界面
一方面,用户直接点击键盘或设备提供的Win键就可以直接弹出Metro开始菜单,这一设计与Win7完全相同。
另一方面,用户将鼠标移动到桌面左下角的时候会弹出隐藏的Metro预览窗,点击便可进入Metro开始界面,如此作为快捷Win键的鼠标操作替代方案。
以上两个方法都是Win8用户比较孰知的,而如若用户想要实现诸如Win7开始菜单般较为复杂的功能,可以在弹出开始预览窗之后右键单击从而弹出隐藏的开始菜单功能菜单,如此一来就可以方便的实现传统开始界面的大部分功能。
●程序卸载
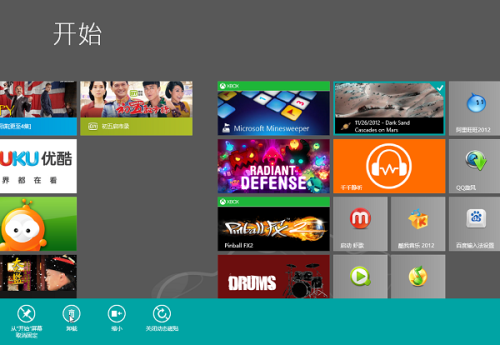 在开始Metro界面中卸载程序用惯了Win7,对于程序的卸载用户都是选择进入控制面板的程序管理来卸载相关软件的,然而在Win8中你可以尝试在Metro界面下就方便的卸载不需要的程序,与传统方法相比,在Metro界面下卸载软件不但支持普通.exe程序而且支持应用商店下载安装的磁贴版软件。(不过此方法的缺点是传统.exe软件卸载依然会弹回到控制面版的程序管理里)
在开始Metro界面中卸载程序用惯了Win7,对于程序的卸载用户都是选择进入控制面板的程序管理来卸载相关软件的,然而在Win8中你可以尝试在Metro界面下就方便的卸载不需要的程序,与传统方法相比,在Metro界面下卸载软件不但支持普通.exe程序而且支持应用商店下载安装的磁贴版软件。(不过此方法的缺点是传统.exe软件卸载依然会弹回到控制面版的程序管理里)
●快速搜索
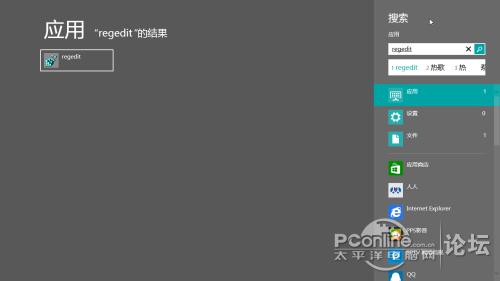
搜索界面更加多样复杂的功能集成到Win8中,这使得用户在搜索需要的内容的时候变得很困惑,我如何能够快速的找到我所需要的东西呢 其实Win8的搜索功能还是相当强大的。
用户可以在搜索框中直接输入要查找的内容来寻找需要的东西,而不用顾忌分类,如图所示,笔者在搜索框中输入“regedit”就找到了注册表编辑器。如果用户想要较为精确的查找,用户还可以通过Win+W、Win+F以及Win+Q来分别实现在“设置”分类、“文件”分类和“应用”分类中的精确查找。
●输入法切换
可能在Win7中,你已经习惯与按下Ctrl+Shift来切换输入法,然而在使用了Win8之后,你就会发现一个更为有效的输入法切换技巧,就是“Win+空格”,在使用“Win+空格”之后你会发现切换输入法变得更简单而有序了。
●更强大的任务管理器

Win8的全新任务管理器相比Win7,Win8的自带任务管理器显得强大了许多,不但提供给用户监视的内容更加丰富,而且还支持用户每个项目逐一检查,实用性非常高。双击曲线图还可以变为简化的曲线监视模式,相信有了系统自带的任务管理器,你几乎就不用考虑安装任何第三方管理器了。
我们接前文,继续说说WiN8的那些使用上的小技巧,作为多任务系统平时应对繁重的多任务工作的时候用户来回寻找要切换的程序十分不方便,如何快速在程序间切换呢
●多任务间的切换
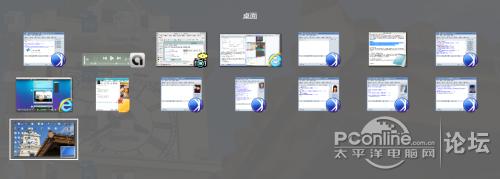
“Alt+Tab”多任务切换
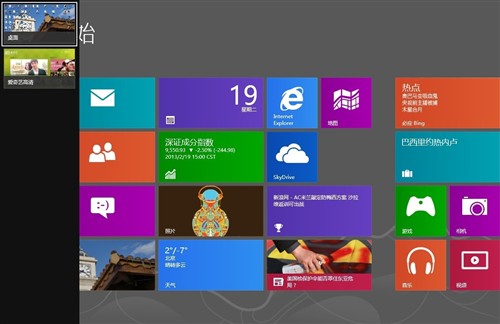
“Win+Tab”桌面与Metro开始界面与磁贴应用间的切换
在多任务的切换功能上与Win7一样,WiN8为用户提供了两种切换方法,一种是以“Alt+Tab”实现多任务的切换(也包括Metro应用任务),另一种是用“Win+Tab”实现的桌面与Metro界面和磁贴应用间的切换。与Win7“Win+Tab”功能的不同也体现在这个方面。
●下拉关闭程序

刚刚上手Win8的用户一定会因为如何快速的关闭程序而绞尽脑汁,其实关闭程序一切都可以来的那么简单,如果你的笔电产品支持触控,那么只需用手指轻触程序上沿儿下拉可以关闭当前显示的程序。如果你的笔电产品没有触控功能也可以通过鼠标模仿这个动作来快速的关闭程序。当然在Win7上的“土办法”“Alt+F4”也是可以用的。
●多屏显示

Win8的分屏显示功能由于软件间的焦点兼容问题,分屏显示后的某些界面下鼠标一点击分屏状态就会解体,所以这个功能的实用性多少还是打了相当大的这扣的。不过对于不需要点击只需浏览操作的用户来说,同时观察两个窗口还是有一定便利性的。
●Win8 Metro快捷键
虽然Windows Metro用户界面主要是针对触摸屏设计的,但是它支持大多数的旧Windows快捷键,对于用户来说这是十分便利的。
Win + C :显示Charms,如设置、设备、共享和搜索等选项
Win + D:启动桌面
Win + E:启动资源管理器
Win + F:打开搜索
Win + I:打开设置
Win + P:将您的显示器切换到第二显示器或投影仪
Win + R:打开运行框
Win + U:打开轻松访问中心
Win + W:搜索您的系统设置
Win + Z:当打开一个全屏Metro应用程序时,显示右击上下文菜单
Win + :放大
Win —:缩小
●图片密码
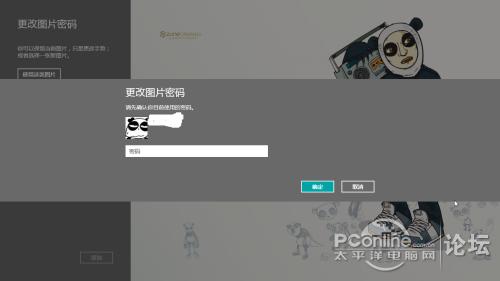
全新的Win8为用户提供了传统的文字密码来保护用户的数据安全之外,还针对触控用户提供了图片密码的功能,用户可以自定义一张图片为密码载体,用户在图片特定位置画上圆圈或线段来完成设定密码,每次登陆的时候用户无需输入文字,只需用手指轻划便可成功登陆。该功能对于那些拥有触控笔电以及平板的用户来说意义比较大,对于传统用户来实用性差了一些。
全文总结:
其实,总结的10个实用小技巧都并非高深莫测的“神技”,细心的用户在使用Win8的时候可能已经发现了其中的一些方面。但是如果想要最合理的最高效的利用Win8这个工具来完成工作,那么多掌握一些使用中的小窍门,想必是相当有用的。